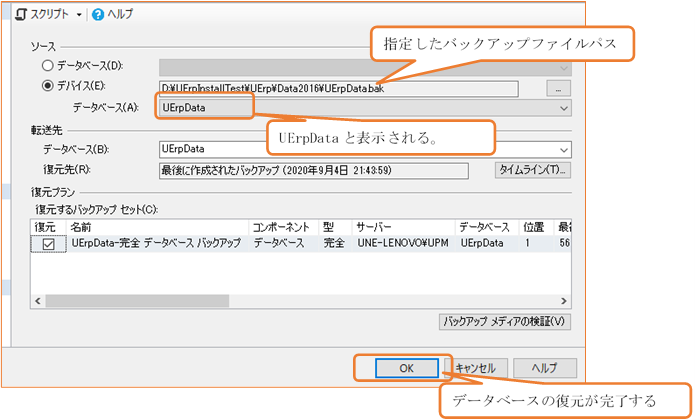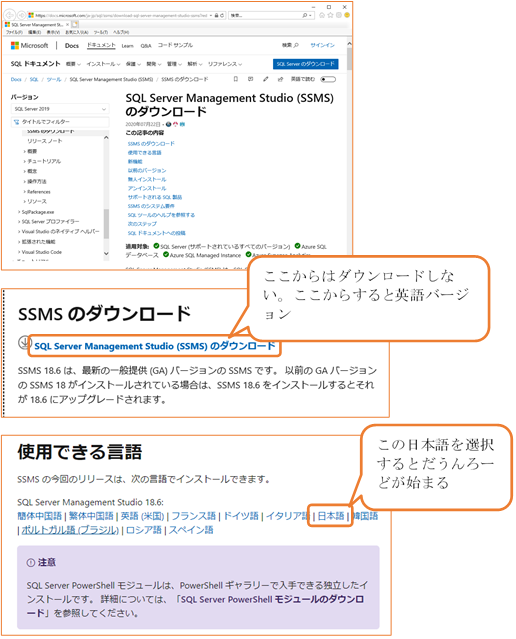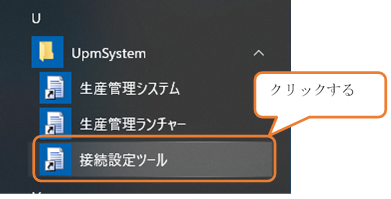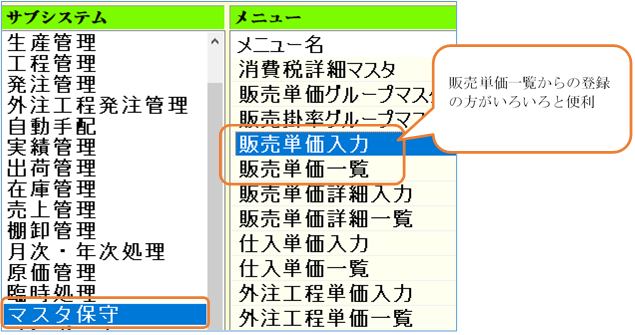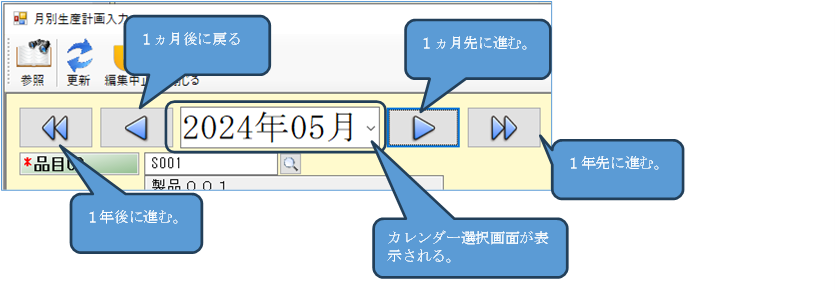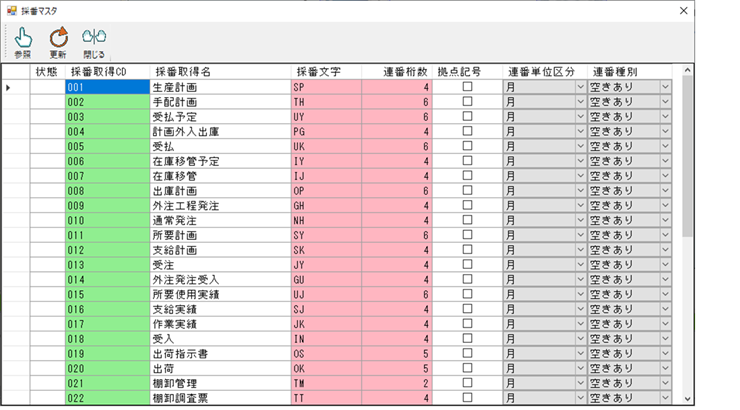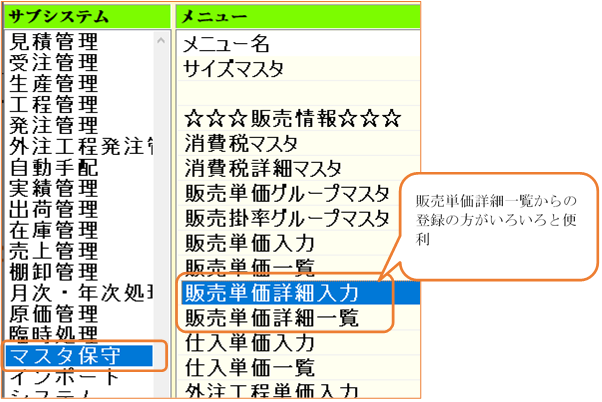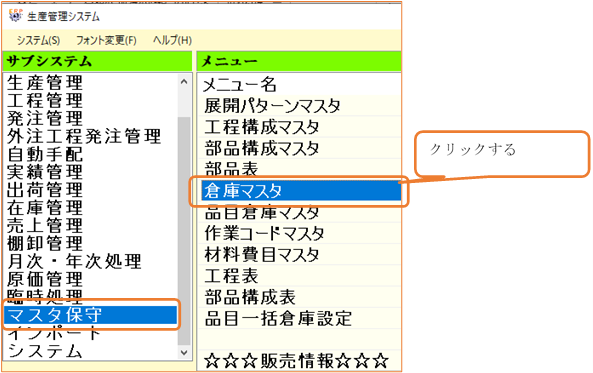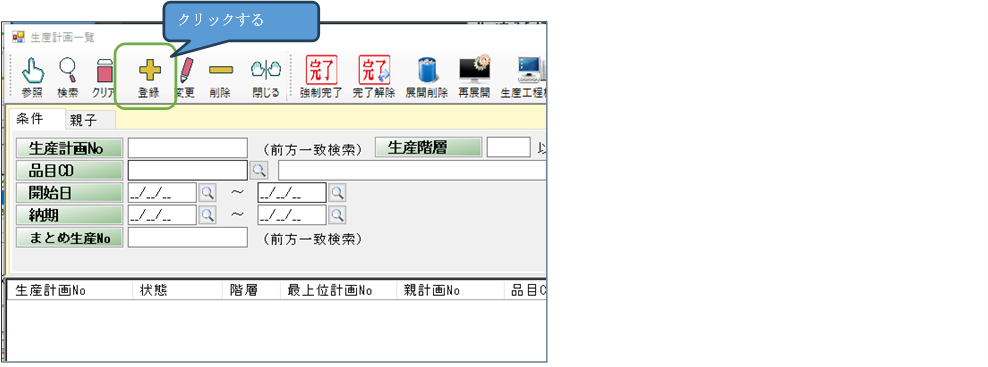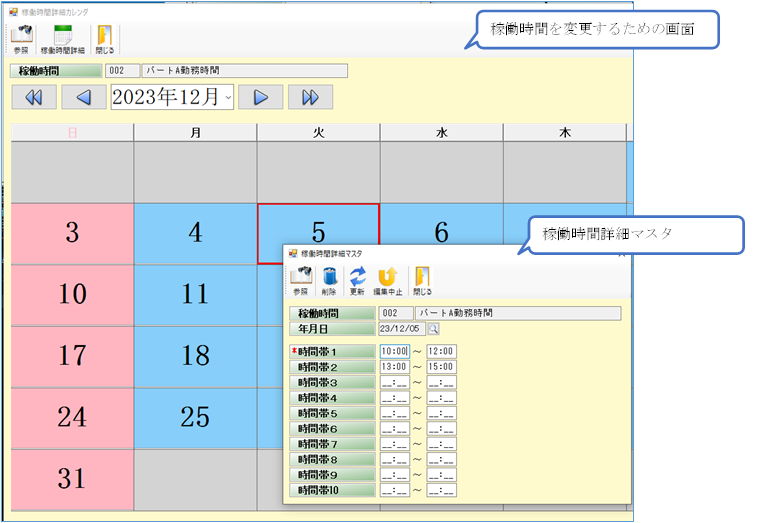SQL Serverをインストールし、SQL Server Management Studio(SSMS)のインストールが完了したらSSMSを使って生産管理システムのデータの復元をしなければなりません。それではデータの復元方法を説明していきます。
生産管理システムデータの復元
最初にSSMSを起動します。SSMSはメニュー「Microsoft SQL Server Tools 17」-「SQL Server Management Studio」から起動できます。
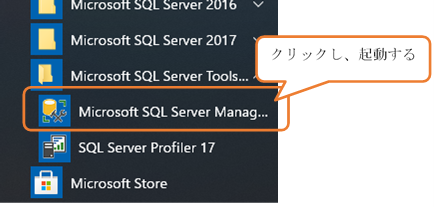
SSMSが起動すると、最初にログインするサーバー名、ID、パスワードを入力する必要があります。最初にサーバー名ですが、サーバー名の右側にある下矢印をクリックします。すると「参照」とでてきますのでクリックします。
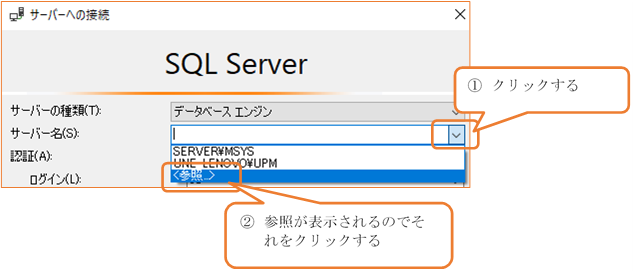
参照ボタンをクリックすると「サーバーの参照」画面が起動します。ローカルサーバータブを選択し、「データベースエンジン」と書かれてある前の「+」ボタンをクリックしてください。そうするとSQL Serverをインストールした時に作成したインスタンス名が表示されますので、それを選択し、「OK」ボタンをクリックします。これでサーバー名が入力されます。
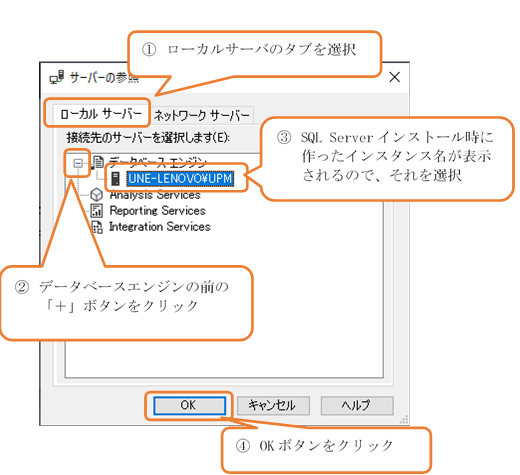
次に認証方法を選択します。認証モードは複合モードで作成したはずなので「Windows認証」でも「SQL Server認証」どちらでも大丈夫です。「Windows認証」の場合はIDとパスワードを入力する必要がなくそのまま「接続」ボタンをクリックすれば良いですし、「SQL Server認証」の場合は、SQL Serverインストール時に付けたID「sa」のパスワードを入力することになります。
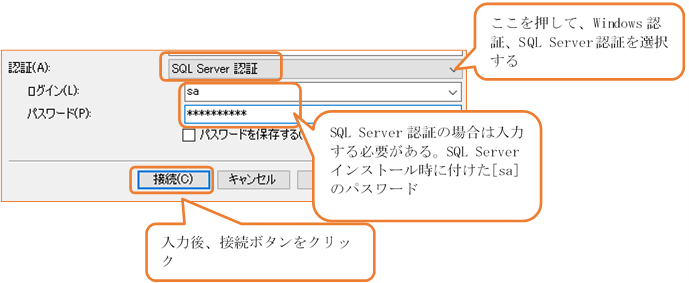
ログインが完了すると、「オブジェクトエクスプローラー」が画面左に表示されています。「データベース」という部分がありますので、右クリックしてメニューを表示させます。メニューの中に「データベースの復元」とあるのでクリックして復元画面を起動します。
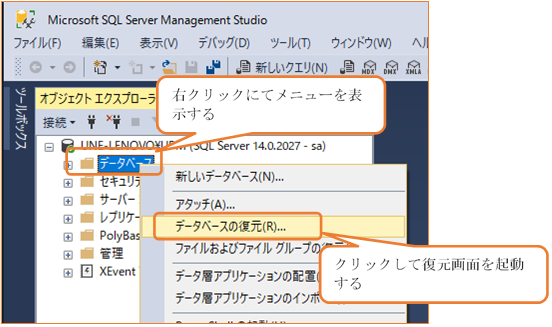
復元は、生産管理システムをインストール時に作成されたフォルダ「Data2016」の中にある「UErpData.bak」を指定して復元させます。
「ソール」と書かれた部分のチェックボックスで「デバイス」と書かれている方をチェックします。するとデータベースの部分のテキストボックスが有効になるので、そこで先ほどの「UErpData.bak」ファイルを指定します。テキストボックスの後にある「…」のボタンをクリックします。すると「バックアップデバイスの選択」画面が起動します。追加ボタンをクリックしインストール時に作成された「UErpData.bak」を選択し、「OK」ボタンをクリックします。
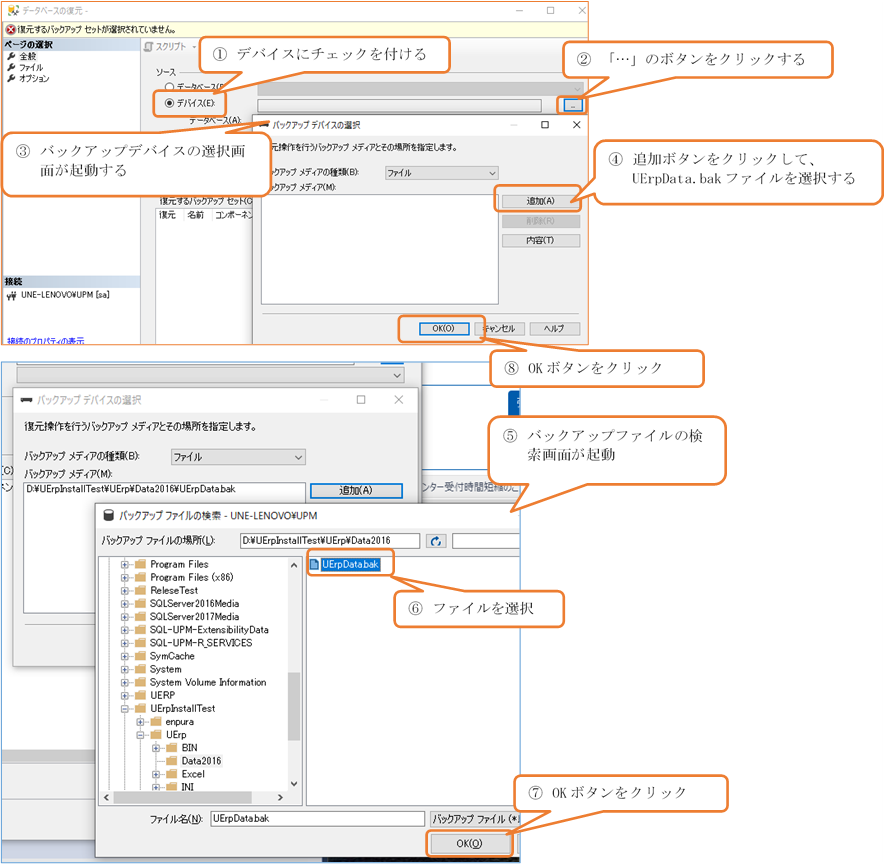
元の画面のデバイスの部分にバックアップのファイルパスが入り、データベースに「UErpData」と表記されます。「OK」ボタンをクリックするとデータが復元されます。