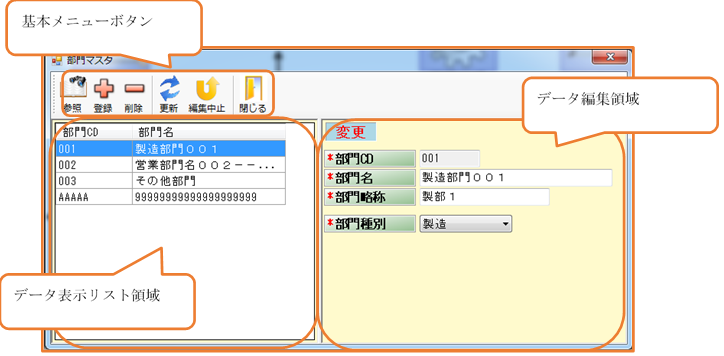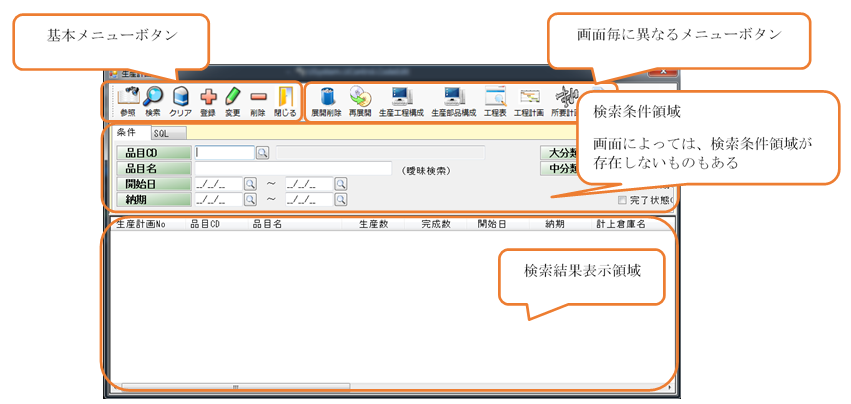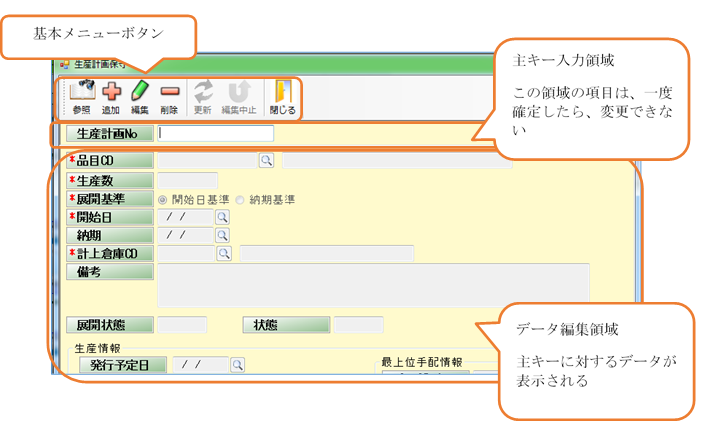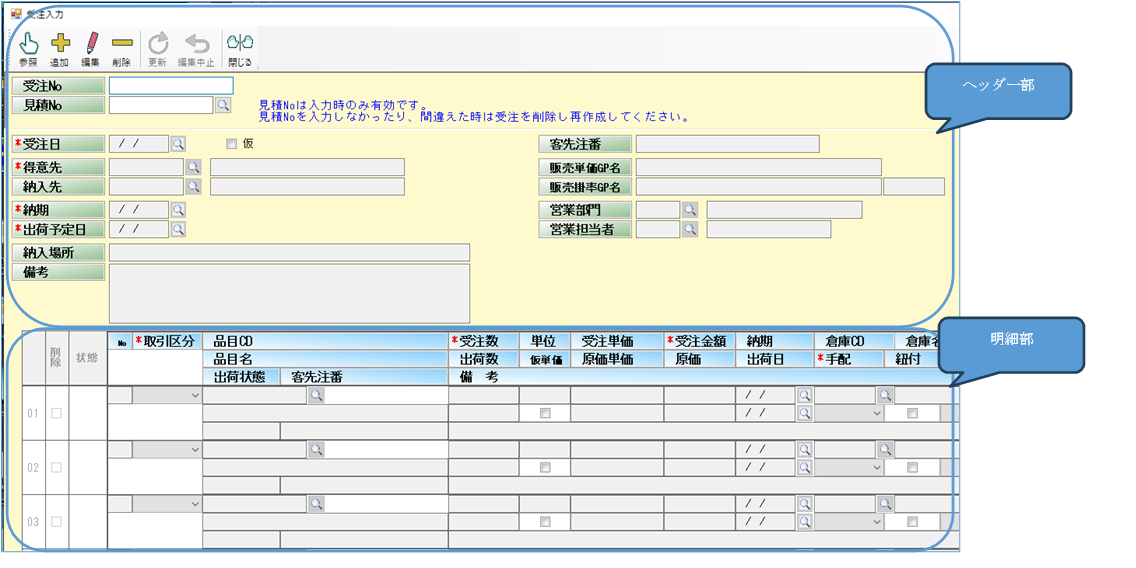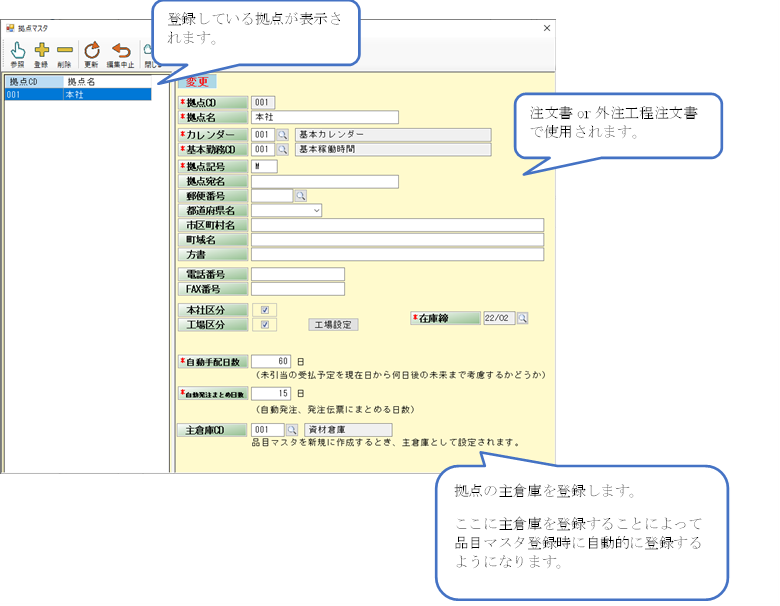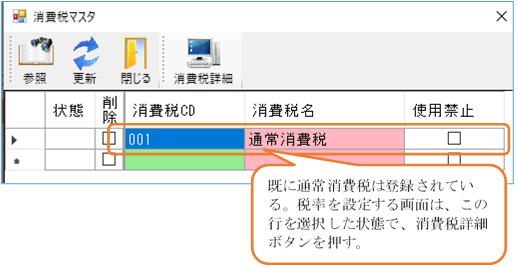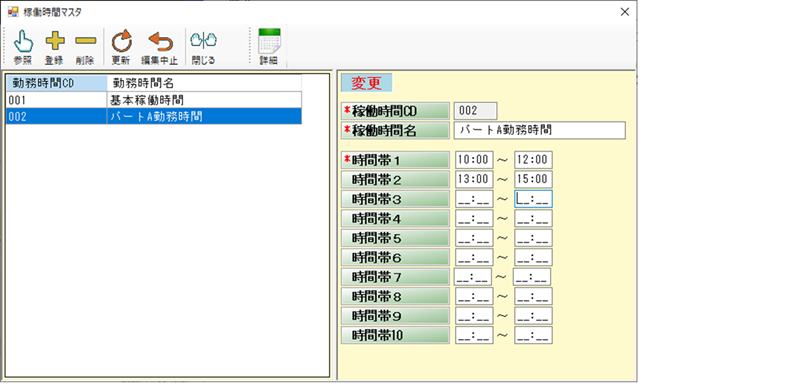グリッド入力画面概要
グリッド入力は、Excelのように一覧形式で入力できる形式のものです。項目の数が少ない、項目ごとの関連性がない画面に使用されます。主にマスタ入力画面で使用されています。
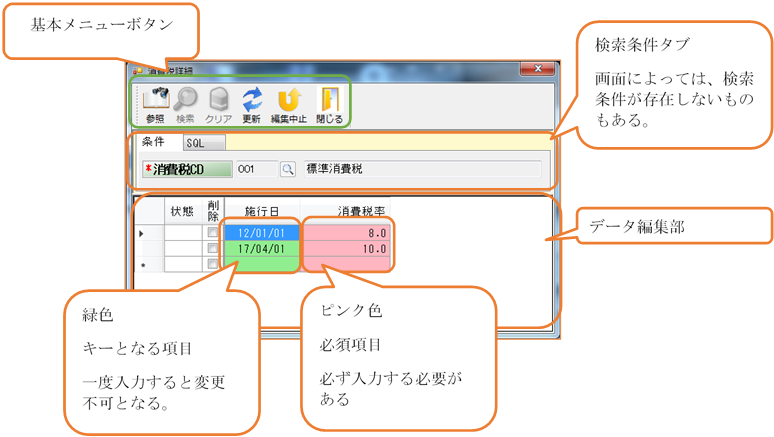
基本メニューボタン
1. 参照ボタン
参照ボタンをクリックすると、虫眼鏡のマークがある入力ボックスにフォーカスが当たっている時、入力ボックスのコード選択する選択画面が起動します。
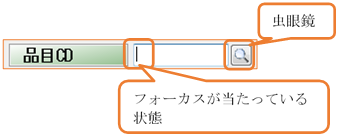
2. 検索ボタン
検索条件タブに入力された条件に合致するデータをデータ編集部に表示します。検索ボタンがクリックされると、編集中止ボタンがクリックされるまで検索条件が入力できなくなります。編集部に該当データが表示されると、データの新規登録・変更・削除ができるようになります。
3. クリアボタン
検索条件タブの入力項目をクリアします。条件などを変えて編集する場合などに便利です。
4. 更新ボタン
データ編集部にて追加や修正したデータを確定します。
5. 編集中止ボタン
データの編集内容を破棄し、データ編集部分の一覧をクリアします。再び検索条件タブ部分が入力できるようになります。
6. 閉じるボタン
画面を閉じます。
検索条件タブ
検索条件タブは、編集したいデータの検索条件を入力します。検索条件タブではいくつかの注意すべきことがありますのでそれを説明していきます。
1. 必須入力
項目名部分にアスタリスク表示がある場合、この項目は必ず検索条件を入力しなければなりません。

2. 前方一致検索
条件の後ろに「前方一致検索」と表記がある場合、指定された文字が前から一致しているデータを表示します。
前方一致
検索の例
【例】品目マスタ
|
品目CD |
品目名 |
|
7001 |
品目7001 |
|
7002 |
品目7002 |
|
8001 |
品目8001 |
前方一致検索に「700」と入力した場合、「7001」「7002」のデータが検索されます。
3. 曖昧検索
条件の後ろに「曖昧検索」と表記がある場合、どこかに指定した文字が含まれているデータを表示します。

曖昧検索の例
上記、品目マスタを例にとると、品目CDに対して曖昧検索部分に「01」と入力すると、品目CDが「7001」「8001」のデータが表示されます。
データ編集部
データ編集部は、データが一覧形式で表示される部分です。このデータ編集部ではデータを変更や削除したり、新規行を追加したりすることができます。
1. 新規データの登録
新規データの登録は最終行に入力します。最終行に入力を開始すると左の列の状態のところに「新規」と表示されます。列がもしくはピンクになっている部分は必ず入力する必要があります。特に緑色の列はその部分が、他に存在するデータと重複することはできません。この緑色の部分を入力しないまま、他の行に移った場合、その空白行は削除されてしまいます。そのため新規行を作成する場合には、最初に緑色の部分を入力してください。

2. データの変更
データの変更では、一覧表示されたデータを修正していきます。但し、緑色の列を変更することはできません。緑色の部分が修正したい場合は、一度データを削除し、再作成する必要があります。
3. データの削除
データが削除したい場合は、削除の列にチェックを入れます。新規行で間違って登録しそうになった場合も、削除の列にチェックを入れれば登録されません。