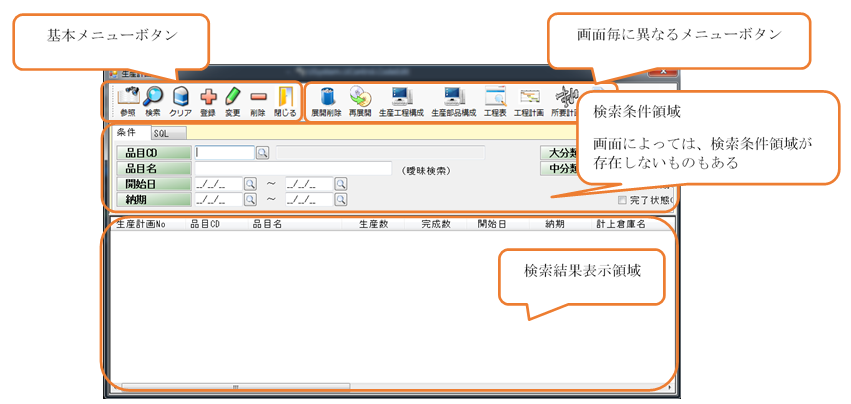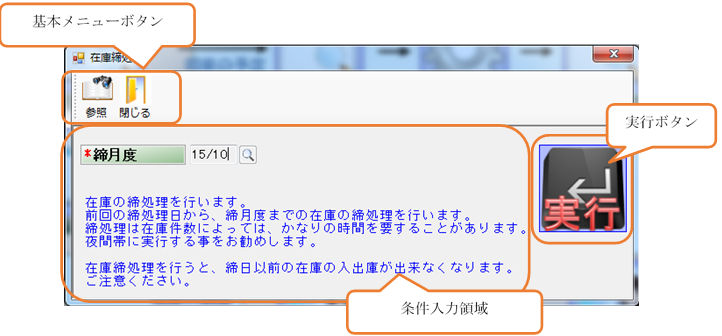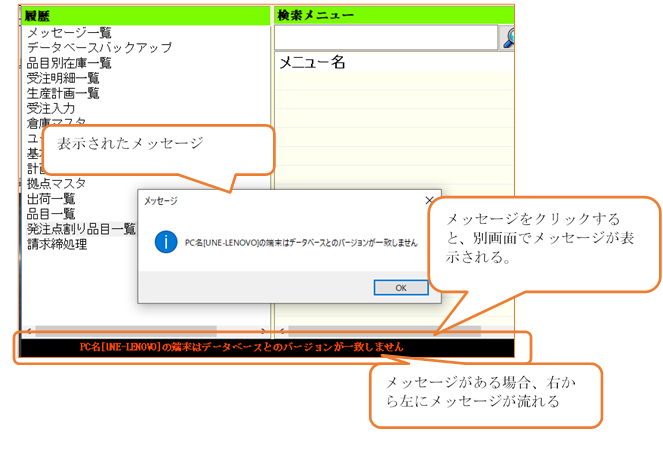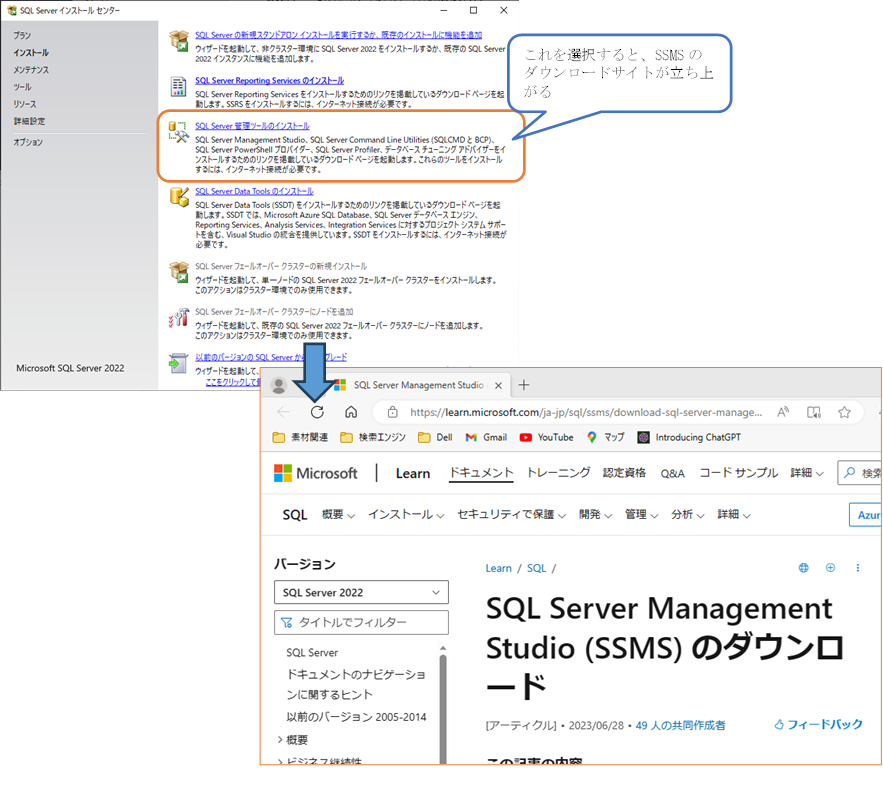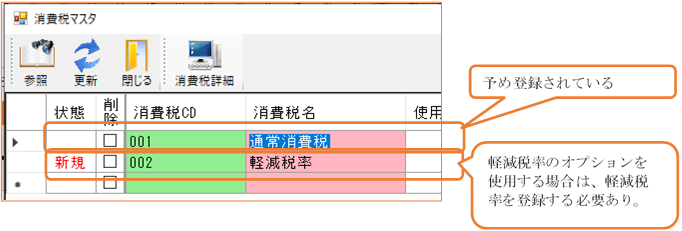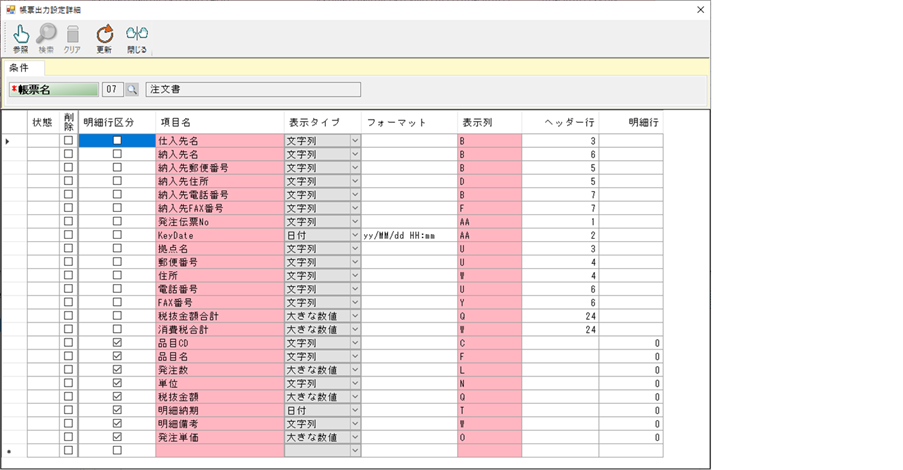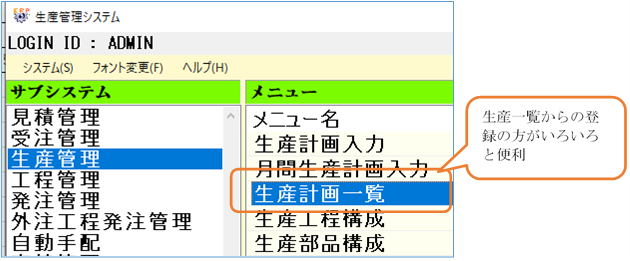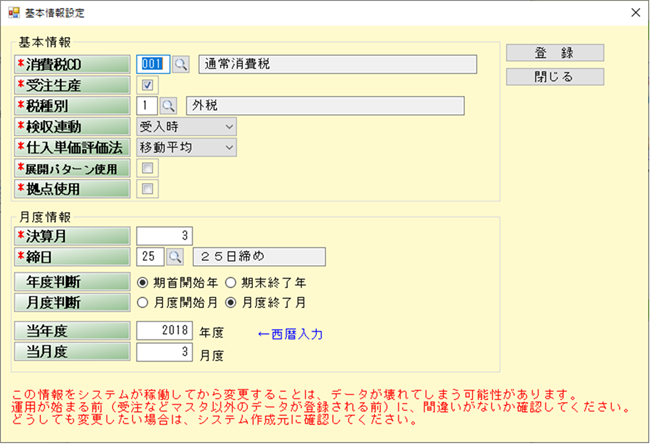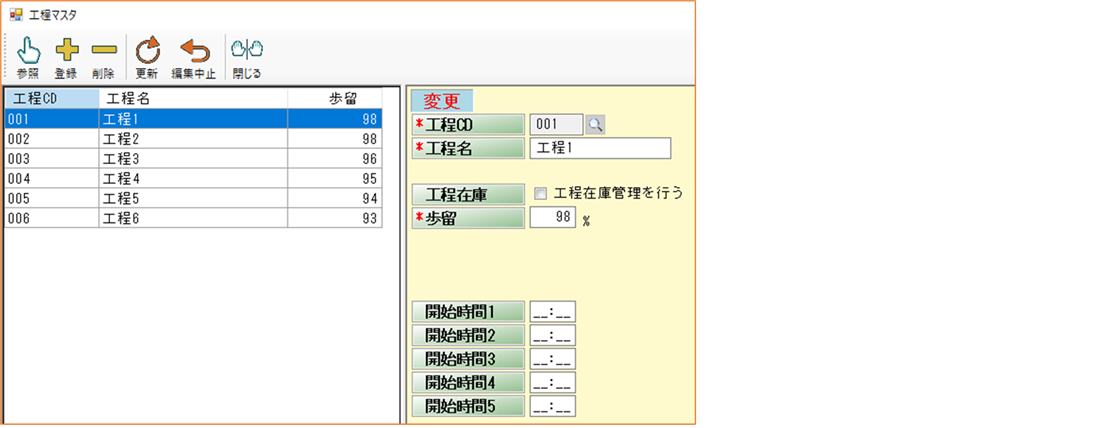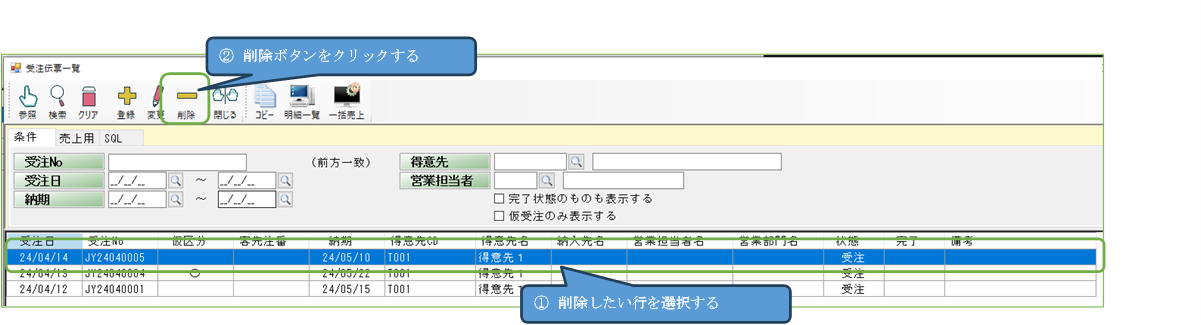登録・変更画面説明
ここでは標準的な登録・変更画面の動きを説明します。この画面は一覧画面から呼び出される場合もありますし、メニューから単独起動することもあります。一覧画面から起動したときと、メニューから単独起動したときの動きは多少ことなりますが、ここではメニューから単独起動したときの動きを説明します。
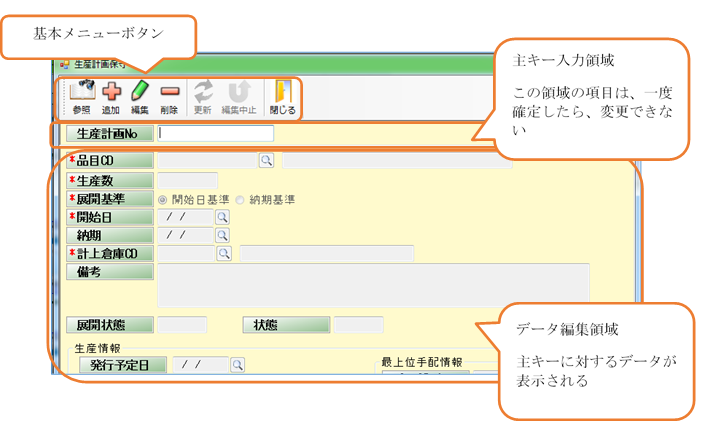
基本メニューボタン
1. 参照ボタン
参照ボタンは、絞込みの項目の中で虫眼鏡のマークがある入力ボックスにフォーカスが当たっている時、その項目のコードを選択させる画面を起動します。
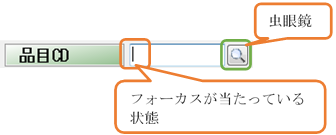
2. 追加ボタン
追加ボタンは、新規にデータを登録するときに押します。追加するときには、主キー部の項目を入力する必要があります。主キー部の項目は、他のデータの主キー部と同じにすることができません。必ずユニークなものを入力する必要があります。また、画面によってはこの主キーを自動生成することが可能な画面も存在します(マスタ以外はほぼ自動生成です)。その場合は、何も入力しない状態で追加ボタンを押すことも可能です。
既に存在する主キーを入力して、追加ボタンを押すと次のような重複エラーが表示されます。
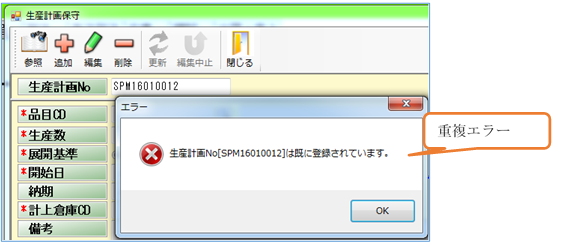
3. 編集ボタン
編集ボタンは、編集したいデータを呼び出して変更するときに押します。編集ボタンを押すときには、主キー領域の項目を入力する必要があります。データを変更したい場合、いちいち主キーのコードを入力するのは大変です。一覧から「変更」ボタンでこの画面を呼び出すのが良いでしょう。
4. 削除ボタン
削除ボタンは、削除したデータを呼び出して削除するときに押します。削除ボタンを押すときには、主キー部の項目を入力する必要があります。これも編集と同じで一覧からの削除をお勧めします。
5. 更新ボタン
登録・変更にて入力したデータを確定します。データ内容に不備があるとエラー一覧が表示されます。その一覧をダブルクリックするとエラー部分にフォーカスが当たります。
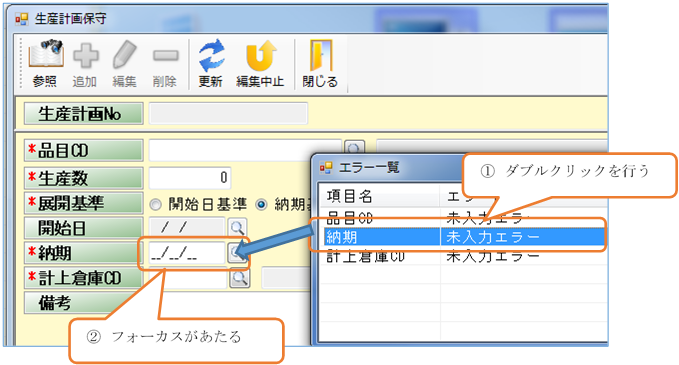
6. 編集中止ボタン
登録・変更にて編集中のデータを破棄し、元の状態で再表示します。
7. 閉じるボタン
画面を閉じます。
主キー領域
主キー領域は、データを特定する部分です。データを登録する場合は特定できるコードを入力し追加ボタンをクリックすると他のデータと重複していないかチェックされます。データを変更・削除する場合は、コードを入力しそれぞれのボタンをクリックするとそのデータがきちんと存在するかのチェックがされます。主キー領域の途中変更はできませんので、主キー部分を変更したい場合は「編集中止」ボタンをクリックしてから変更してください。
データ編集領域
1. 必須入力
項目ヘッダー部分にアスタリスク表示があるものは、必ず入力しなければなりません。

2. 条件必須入力
項目ヘッダー部分にシャープ表示がある場合、条件必須入力です。入力した内容によっては必須項目になる可能性があります。